Netzsicherheit - Teil 2
| zurück zur Startseite von website-go! | zum PC-Lexikon |
Inhaltsverzeichnis
1. Systemtest
1.1. Check out your system!
1.1.1. Die Tests
der Gibson Research Corporation
1.1.2. Die
Tests von PC Flank
2. Machen Sie Ihr System sicher!
2.1. Türen schließen!
2.1.1. Let's do it!
2.2. Eine Brandschutzmauer schützt
vor Feuer!
2.2.1. Was ist eine Firewall und wie funktioniert sie?
2.2.2. Auswahl,
Installation und Konfiguration
2.3. Virenscanner: Kur &
Prophylaxe
2.4. Sicheres Umblättern
- dem Browser die Flausen austreiben!
3. Links zum Artikel
Hinweis: Diese Seite enthält viel Text. Wenn Sie alles lesen (und verstehen) wollen, dann wird das wahrscheinlich eine kleine Weile in Anspruch nehmen. Sofern Sie keine Flatrate (pauschales Abrechnungsverfahren) haben verursacht es Kosten online zu sein. Sie können diesen Text jedoch auch offline lesen (nur die wenigen Links nach "draußen" funktionieren natürlich nicht im Offline-Modus). Also, trennen Sie die Verbindung zum Internet sobald die Seite vollständig geladen ist (aber nicht den Browser schließen). Oder gehen Sie zum Downloadbereich und speichern dieses Dokument. Anschließend extrahieren Sie es und öffnen die gleichnamige html-Datei.
Um herauszufinden wie anfällig Ihr System ist
können Sie Ihren Rechner via Internet durchchecken lassen. Es gibt
verschiedene Anbieter im Netz, die einen kostenlosen Service bieten. Leider
sind diese Angebote alle in englischer Sprache verfasst und setzen meist
eine gewisse, minimale EDV-Kenntnis voraus. Sie sollten aber nach dem
Studieren des Kapitels "Netzsicherheit Teil
1" in der Lage sein, die erforderlichen
Tests selbst durchzuführen. Außerdem haben Sie ja diese Anleitung.
Sollten Sie keine Lust, Zeit oder andere Gründe haben, Ihren Computer
diesen hilfreichen Tests zu unterziehen, dann gehen Sie gleich weiter
zu 2. Machen Sie Ihr System sicher!
Ich nenne Ihnen hier 2 Sites im Internet, die kostenlose
Test bereithalten, mit denen Sie Ihren Computer auf Sicherheitslücken
durchecken lassen können:
1) Gibson Research Corporation: http://www.grc.com
Steve Gibson stellt auf seinen Seiten außer verschiedenen
Tests ausgiebige Informationen rund um Windows-PCs zur Verfügung
und hält diverse, kleine aber nützliche Programme vor, die man
kostenlos downloaden kann. Die Site ist sehr zu empfehlen!
2) PC Flank: http://www.pcflank.com
PC Flank bietet die Möglichkeit, den PC
schnell und bequem sehr umfassenden Tests zu unterziehen, ohne vorher
viel lesen zu müssen. Auch hier gibt es allerdings umfassende Informationen
zum Thema PC-Sicherheit.
1.1.1. Die Tests der Gibson Research Corporation
![]()
Die Site von grc.com bietet 2 Systemtests.
Der erste untersucht das System speziell in bezug auf die Schnittstelle
NetBIOS, der zweite checkt 10 sicherheitsrelevante Ports des Computers.
(Ports sind "Türen", hinter denen sich ganz bestimmte Funktionen
verbergen. Sie erfahren hierüber mehr im Artikel "Ports - Türen zum PC".) Sie finden diese Tests folgendermaßen:
Gehen Sie auf die Seite von grc.com, indem Sie auf folgendes Link klicken
(diese Seite bleibt geöffnet, Sie können mittels Klick auf den
jewiligen Balken in der Taskleiste zwischen den Fenstern hin und her wechseln):
http://www.grc.com Dort
klicken Sie auf der Startseite auf "Shields Up", bzw. warten bis Sie automatisch
weitergeleitet werden. Auf der nächsten Seite scrollen Sie nach unten,
bis Sie unter ![]() wieder auf einen Eintrag "shields up"
stoßen - klick! Nun sind Sie am Ziel! mit einem Klick auf:
wieder auf einen Eintrag "shields up"
stoßen - klick! Nun sind Sie am Ziel! mit einem Klick auf: ![]() wird Ihr System einem "Scan"
unterzogen: das Programm schaut sich Ihren Computer von außen an
und testet es auf Lücken (Punkt 1, siehe unten). Nach ein paar Sekunden
bekommen Sie unter Punkt 2. das Ergebnis des Port-139-Tests (NetBIOS!)
mitgeteilt und anschließend unter 3 das Gesamtresultat. Dort sollten
Sie in Abhängigkeit des Testergebnisses Folgendes lesen können:
wird Ihr System einem "Scan"
unterzogen: das Programm schaut sich Ihren Computer von außen an
und testet es auf Lücken (Punkt 1, siehe unten). Nach ein paar Sekunden
bekommen Sie unter Punkt 2. das Ergebnis des Port-139-Tests (NetBIOS!)
mitgeteilt und anschließend unter 3 das Gesamtresultat. Dort sollten
Sie in Abhängigkeit des Testergebnisses Folgendes lesen können:
![]() Attempting
connection to your computer. . .
Attempting
connection to your computer. . .
Shields UP! is now attempting to contact the Hidden Internet Server
within your PC. It is likely...
![]() Preliminary
Internet connection refused!
Preliminary
Internet connection refused!
This is extremely favorable for your system's
overall Windows File and Printer Sharing security. Most Windows...
![]() Unable to
connect with NetBIOS to your computer.
Unable to
connect with NetBIOS to your computer.
All attempts
to get any information from your computer have FAILED. (This
is very uncommon for a Windows...
Sollten die Meldungen anders aussehen, dann ist das
nicht so gut! Doch egal wie das Ergebnis auch ausfallen mag, machen
Sie weiter mit dem zweiten Test: ![]() . Er checkt sicherheitsrelevante
Ports Ihres PC und erzählt Ihnen, ob diese offen (open),
geschlossen (closed) oder unsichtbar
(stealth) sind. Außerdem finden Sie zu allen
geöffneten Ports einen Hinweis.
. Er checkt sicherheitsrelevante
Ports Ihres PC und erzählt Ihnen, ob diese offen (open),
geschlossen (closed) oder unsichtbar
(stealth) sind. Außerdem finden Sie zu allen
geöffneten Ports einen Hinweis.
Wahrscheinlich ist wenigstens folgender Port geöffnet:
135 - RPC (engl. Remote Procedure
Call = Fernverbindungsanruf) wird von MS-Windows Client-Server-Anwendung
genutzt; dieser Port ist auf fast allen Windowssystemen geöffnet
und kann nur durch eine Firwall geschlossen werden. (Seit September
2003 gibt es ein kleines hilfreiches Tool von Steve Gibson (grc.com),
das den unnützen und sehr anfälligen Dienst DCOM deaktiviert
und vom Port 135 trennt (nähere Info).
Dabe iwird auf WIN95/98/Me-Systemen auch der Port 135 geschlossen, da
keine anderen Dienste an ihn gekoppelt sind.)
Meistens wird der Portscanner auch hier fündig:
139 - NetBIOS SSN (engl. NETBIOS SeSsioN
Service = Netbios-Sitzungsdienst) NetBIOS teilt Daten mit anderen
Computern im Netzverbund - und wenn dieser Port geöffnet und der
Computer online ist wahrscheinlich mit der ganzen Internet-Welt.
:-(
So, nun haben Sie sich einen Überblick verschafft. Aber: sollte Ihr PC alle Tests mit berauschend guten Ergebnissen bestanden und das Testprogramm Ihren Computer nicht "gesehen" haben (alle Ports zeigen "stealth"), dann kehren Sie der Site von Gibson nicht gleich den Rücken. Vielmehr ist es möglich, dass der Test die IP Ihres Rechners nicht richtig erkennt und einen völlig anderen testet! (Sie haben z.B. eine Netzwerkkarte mit einer lokalen IP installiert, die neben der relevanten IP-Adresse, mit der Ihr PC die Verbindung nach "draußen" herstellt, ebenfalls von außen sichtbar ist. Die lokale IP zu testen macht keinen Sinn, es geht uns ja nicht um ein internes, sondern um das globale Netz!) Um dem Rechnung zu tragen, bietet grc.com einen IP-Test an, der auf der Testseite direkt zum Download bereit steht. Also, im Zweifelsfalle laden Sie das kleine Programm (das geht ganz fix) und klicken Sie auf das Icon "IP". Nun gelangen Sie mit der richtigen IP zum Test.
Tipp: Sie können sich Ihre IP auch vom System anzeigen lassen, indem Sie die DOS-Eingabeaufforderung aufrufen und "winipcfg" (für WIN9x und ME), bzw. "ipconfig" für NT, XP und 2000 eintippen.
Hinweis: Die Verbidungssoftware bietet meist die Option, sich die eigene IP anzeigen zu lassen. Wenn Sie über eine DFÜ-Verbindung (Modem oder ISDN) in das Internet gelangen, dann können Sie wahrscheinlich unten rechts in der Taskleiste (in der Nähen der Uhr) ein kleines Icon sehen, das zwei Computer darstellt. Es zeigt die aktive DFÜ-Verbindung an. Klicken Sie es mit der linken Maustaste an und wählen dann "Details". Dort sehen Sie die Server-IP (Ihres ISP, z.B. Telekom) und Ihre eigene, die Client-IP. Außerdem zeigt Ihnen website-go auf der Startseite Ihre IP oben in der rechten Spalte an.
DON'T PANIC!
Wie Sie Türen schließen und Ihre "Burg" sichern
können erfahren Sie in Kapitel 2!
PC Flank stellt 6 unterschiedliche Tests
zur Verfügung, die auch bei einer langsamen Internet-Verbindung in
etwa 3 Minuten durchlaufen werden. Sie fragen zum Teil nach Benutzereingaben,
durchlaufen aber auch ohne diese die Testroutine mit voreingestellten
Werten. Sie bieten vor allem dem eine Interessante Alternative zu grc.com,
der mehr über sein System und zum Thema Sicherheit im Allgemeinen
wissen möchte. Wer sich bei PC Flank nicht lange aufhalten
möchte, der kann die Option "Quicktest" wählen.
Auf die verschiedenen Tests wird an dieser Stelle nicht
näher eingegangen, sie sollen im Folgenden nur kurz Erwähnung
finden:
1) Quick Test - Kombination aus 3), 4) und 5)
2) Stealth Test - Portscan
3) Browser Test - checkt den Browser auf Sicherheitslücken.
4) Trojans Test - untersucht den Computer auf bereits eingedrungene
"Trojaner"
5) Advanced Port Scanner - chekt das System auf offene Ports.
6) Exploits Test - setzt den Computer einer Attacke aus, mit der
versucht wird, das System zu einem bestimmten Zweck auszunutzen (to exploit
= ausnutzen). Z.B. DoS-Angriffe nutzen diese Technik.
2. Machen Sie Ihr System sicher!
Okay: Windows-CD bereitlegen, Ärmel hochkrempeln,
das Rauchen einstellen und den Sitz in eine aufrechte Position bringen!
Wir setzten zum Start an:
Als erstes werden wir möglichst viele Ports schließen,
indem wir überflüssige Bindungen entfernen. Sollten die Portscans
bei Ihnen nur einen offenen Port 135 gezeigt haben, können
Sie diesen Teil überspringen und mit 2.2. Eine Brandschutzmauer schützt vor Feuer! weitermachen.
(Es sei denn, Sie wollen mal einen Blick hinter die "Netzwerkkulissen"
Ihres PCs werfen.)
Hinweis: Ich orientiere mich in diesem Kapitel mehr oder weniger an der sehr umfangreichen und gut gestalteten Site von Steve Gibson/ Gibson Research Corporation, die im Internet unter: http://www.grc.com zu erreichen ist. Selbst wenn Sie die folgende Anleitung verständlich finden und Sie gut damit zurechtkommen, nimmt der Vorgang einige Zeit in Anspruch und setzt etwas Kenntnis voraus. Sollten Sie Zweifel hegen, mit Hilfe dieser Anleitung Ihr System sicherer machen zu können empfehle ich Ihnen, es (vorerst) zu unterlassen und als nächstes eine Firewall zu installieren, wie in Kapitel 2.2. beschrieben. Testen Sie danach Ihren Computer erneut wie unter 1. erläutert. Ist das Ergebnis zufriedenstellend ausgefallen, dann können Sie sich i.d.R. auf den Schutz der Firewall verlassen - immer vorausgesetzt, dass sie eingeschaltet und richtig konfiguriert ist.
Im vorangegangenen Artikel Netzsicherheit - Teil 1 wurde bereits erklärt,
dass man für den Internetzugang nur eine Bindung benötigt. Zur
Veranschauligung hier noch einmal die Grafik dazu:
|
3. Schicht: Netzwerkdienste (Client- und Serverdienste) 2.
Schicht:
Transport-Protokolle 1.
Schicht:
Hardware und Treiber- programme |
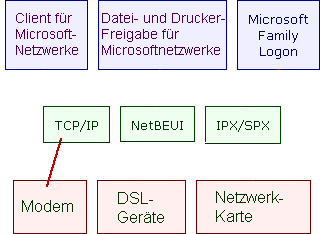 (Grafik in Anlehnung an grc.com) |
Nur wenn Sie über zusätzliche Hardware zum
Modem (bzw. eine ISDN-Karte) die Verbindung ins Internet herstellen möchten
brauchen Sie zusätzliche Bindungen von der ersten Schicht zu TCP/IP.
Die Protokolle NetBEUI und IPX/SPX sind für den
Internet-Zugang ohne Bedeutung. Sie sollten von der Hardwareschicht komplett
getrennt werden. Alle Binungen von der dritten Schicht zum Internet-Protokoll
TCP/IP sind zu entfernen. Um firmeninterne oder private Netzte nutzen
zu können wählen Sie z.B. NetBEUI und binden es an die Netzwerkkarte.
Dienste wie etwa die Datei- und Druckerfreigabe können Sie dann an
NetBEUI binden, um Daten im lokalen Netz auszutaschen. Das sähe dann
so aus:
|
3. Schicht: Netzwerkdienste (Client- und Serverdienste) 2.
Schicht:
Transport-Protokolle 1.
Schicht:
Hardware und Treiber- programme |
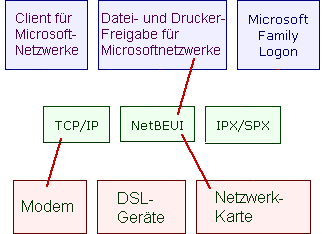 (Grafik in Anlehnung an grc.com) |
Sie können jetzt über TCP/IP Dienste im Internet nutzen und in einem lokalen Netz (so vorhanden) Daten austauschen, ohne interne Daten im Internet zu präsentieren. Allerdings gibt es noch einen wichtigen Schritt zu tun: Erlauben Sie der Schnittstelle NetBIOS nicht den Kontakt zu TCP/IP!
Hinweis: NetBIOS und NetBEUI dürfen nicht miteinander verwechselt werden! NetBIOS ist eine Software-Schnittstelle, die unter verschiedenen Protokollen zum Einsatz kommen kann. NetBEUI ist ein einfaches Netzwerkprotokoll, z.B. für den Einsatz in lokalen Netzen.
Hinweis: Einem Bug (Programmfehler) in Windows 9x - Betriebsystemen ist es zu verdanken, dass ungebundene Netzwerkkomponenten scheinbar verschwinden. Obwohl dies nicht tatsächlich der Fall ist wird ein späteres Umkonfigurieren dadurch erschwert. Es ist deshalb zu empfehlen, bestimmte Bindungen zu konfigurieren, auch wenn diese zum jetzigen Zeitpunkt nicht beötigt werden. In der Beschreibung wird diesem Umstand Rechnung getragen.
Gemäß des obigen Hinweises sind folgende
Bindungen vorzunehmen:
|
3. Schicht: Netzwerkdienste (Client- und Serverdienste) 2.
Schicht:
Transport-Protokolle 1.
Schicht:
Hardware und Treiber- programme |
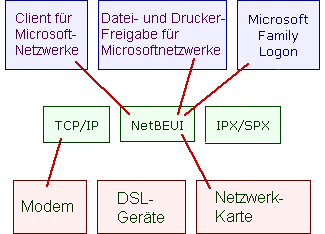 (Grafik in Anlehnung an grc.com) |
Damit keine Netzwerkkomponenten "verschwinden"
werden sie an NetBEUI gebunden. IPX/SPX ist nirgens angebunden,
wird also in den Hintergrund driften, was nichts ausmacht, da es gänzlich
überflüssig ist. Es gibt allerdings eine Ausnahme: alte Netzwerkspiele,
die auf dieses Protokoll angewiesen sind. Sollten Sie deshalb an IPX/SPX
doch Interesse haben, dann tauschen Sie es einfach gegen NetBEUI aus und
verwenden es als Anker für die dritte Ebene, indem Sie die Dienste
daran binden und nicht an NetBEUI.
So, nun müsen wir noch an alle denken, die keine
Netzwerkarte installiert haben und trotzdem dem "Entschwinden" der ungebundenen
Netzwerkkomponenten nicht tatenlos zusehen wollen. Kein Problem: wir
binden NetBEUI einfach an das Modem. Ich werde die weiteren Schritte
anhand dieser Wahl erklären, da wahrscheinlich die wenigsten Leser
eine Netzwerkkarte installiert haben. Das Bild dazu sieht so aus:
|
3. Schicht: Netzwerkdienste (Client- und Serverdienste) 2.
Schicht:
Transport-Protokolle 1.
Schicht:
Hardware und Treiber- programme |
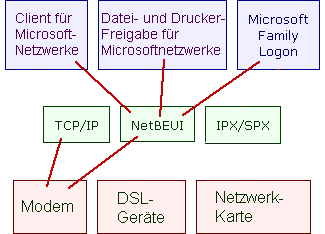 (Grafik in Anlehnung an grc.com) |
Bemerken Sie: TCP/IP kommt nicht mit der dritten
Schicht in Berührung.
Was zu tun ist sollte klar sein, nun folgt das Wie
in folgenden 4 Schritten:
1. Schritt: NetBEUI installieren/ checken ob es
schon da ist
Öffnen Sie hierzu die Eigenschaften des Netzwerkes
(z.B. durch einen Rechtsklick auf das Icon auf dem Desktop und dann Eigenschaften)und
sehen Sie nach, ob dort ein Eintrag "NetBEUI" zu sehen ist. Ja,
gut, gehen Sie zu Schritt 2.!
Nein: klicken Sie auf Hinzufügen, wählen
dann "Protokoll", anschließend "Microsoft" und schließlich
"NetBEUI". Bestätigen Sie die Angaben mit OK. Lassen Sie das
Netzwerkkonfigurationsfenster geöffnet und starten Ihren Rechner
noch nicht neu!
2.Schritt: Hardwarebindungen einstellen
Gehen Sie zurück zur Karteikarte "Konfiguration"
und wählen die Hardwarekomponente aus, mit der Sie die Netzwerkverbindung
herstellen (hier den DFÜ-Adapter/Treiber). Klicken Sie auf Eigenschaften
und dann auf die Karte "Bindungen". Hier sehen Sie die möglichen
Bindungen zwischen Protokollen und Hardware. Binden Sie TCP/IP nur an
Ihr Modem (bzw, die Hardware mit der Sie die Verbindung ins Internet herstellen).
Um das beschriebene "Abdriften" der Netzwerkkomponenten zu verhindern
binden Sie NetBEUI ebenfalls an das Modem oder an eine Netzwerkkarte (so
vorhanden). Entfernen Sie die Bindung(en) an IPX/SPX.
3. Schritt: Bindungen von Diensten an das NetBEUI-Protokoll
etablieren
Gehen Sie zurück zur Karteikarte "Konfiguration"
und sehen Sie sich noch einmal die Auflistung der installierten Netzwerkkomponenten
an. Dort sehen Sie in Abhängigkeit der installierten Hardwarekomponenten
eine Anzahl Protokolle (erkennbar am Stecker-Icon) aufgelistet. Haben
Sie nur einen DFÜ-Adapter, dann sehen Sie wahrscheinlich 3 Protokolle.
Sie können jedem Protokoll vorschreiben, wie es sich verhalten soll.
Wählen Sie "TCP/IP" in der Liste an und klicken Sie dann auf Eigenschaften,
um anschließend die Karte "Bindungen" auszuwählen. Entfernen
Sie alle Bindungen, indem Sie sicherstellen, dass kein Kontrollkästchen
mit einem Häkchen versehen ist - diese Auswahl entspricht der Grafik
oben.
Bestätigen Sie die Auswahl mit "OK". Wahrscheinlich
wird eine Systemmeldung erzählen, dass Sie das sicher nicht ganz
ernst meinen.("Es wurde kein Treiber...") Lassen Sie sich nicht verunsichern
und klicken Sie auf "NEIN". Dies war der wichtigste Schritt! Nach
einem Neustart (jetzt noch nicht!) sollte Port 139 (NetBIOS) geschlossen
sein. Allerdings nur, wenn alle Bindungen von jedem Dienst an TCP/IP für
alle Hardwarekomponenten entfernt wurden.
Binden Sie nun alle vorhandenen Dienste an NetBEUI,
indem Sie die Eigenschaften für das NetBEUI-Protokoll anwählen
und auf die Kate "Bindungen" klicken. Hier sollen alle Kästchen ein
Häckchen zeigen. Die Bindungen von Diensten an IPX/SPX können
Sie nun entfernen, indem Sie zurück und auf die entsprechende Karte
für IPX/SPX gehen, um dort alle Häkchen zu entfernen.
So, das wars! Jetzt fehlt nur noch der Neustart! Bestätigen und schließen Sie alle offenen Netzwerk-Eigenschaften-Dialoge mit OK und ebenfalls das Hauptfenster. Starten Sie den Computer neu. Jetzt!
4. Schritt: Kontrolle ob NetBIOS über TCP/IP
deaktiviert ist
Eigentlich sollte NetBIOS über TCP/IP jetzt deaktiviert
sein - eigentlich, besser aber ist es, das zu kontrollieren: Gehen Sie
zu den Eigenschaften von TCP/IP und wählen dort die Karte "NetBIOS"
- ist das Kästchen vor "NetBIOS über TCP/IP aktivieren" entfernt?
Wenn ja: gut! Wenn nein: entfernen Sie es! Bestätigen Sie
den Dialog und starten Ihr System neu, wenn eine Änderung erforderlich
war.
Als nächstes unterziehen SIe Ihren Computer einem
Portscan, wie oben beschrieben und wahrscheinlich schon einmal gemacht.
Und, ist Port 139 jetzt geschlossen? Ja: Herzlichen Glückwunsch,
Sie haben einen bedeutenden Schritt in Richtung Sicherheit gemacht! Nein,
hm, dafür kann es mehrere Gründe geben:
1. Haben Sie auch wirklich Ihren PC scannen lassen? Im Zweifelsfalle verwenden
Sie die IP-Test-Software von grc.com
2. Sie haben die erste Version von Windows95 - erkennbar, dass Sie die
Option NetBIOS über TCP/IP nicht sehen. Ärgerlich, da lässt
sich nichts machen, gehen Sie zu 2.2. :-(
3. Stellen Sie sicher, dass wirklich alle Dienste (in den Grafiken ist
das die dritte Ebene) für alle Hardwarekomponenten von TCP/IP gelöst
sind! Die Option "NetBIOS über TCP/IP aktivieren" muss anwählbar
und das Kästchen leer sein!
4. Es gibt Programme, die im Hintergrund laufen und den Port 139 offen
halten, egal was Sie anstellen, um ihn zu schließen! (sogenannte
Port Monitors, wie z.B. NukeNabber) Wer so eines entdeckt: Ab in
den Papierkorb damit.
Das nächste Kapitel leitet Sie an, eine Firewall
zu installieren und zu konfigurieren.
2.2. Eine Brandschutzmauer schützt vor Feuer!
Ohne allzutief in die Materie einzutauchen soll hier
kurz Erläuterung finden, was eine Firewall ist und wie sie funktioniert.
Wem das egal ist, der gehe weiter zu 2.2.2..
2.2.1. Was ist eine Firewall
und wie funktioniert sie?
Es gibt verschiedene Techniken, eine Firewall zu realisieren.
Wir werden uns hier nur mit Softwarelösungen befassen.
Generell gilt allerdings, dass eine Firewall den ein- und ausgehenden
Datenstrom prüft und definierten Regeln unterwirft. Diese können
vom User konfiguriert werden.
Eine Firewall ist also (hier) eine Software, die den
Datenverkehr überwacht, um "schlechte Daten" vom Eindringen in das
System abzuhalten. Die meisten Firewalls benutzen dazu eine Mischung aus
verschiedenen Techniken. So werden z.B. die Ports überwacht, bzw.
für das Eindringen von Außen gesperrt und bestimmten Programmen
der Zugriff auf das System sowohl von außen als auch von innern
untersagt. Wir werden uns mit der Firewall ZoneAlarm von der Firma
ZoneLabs befassen. Wie der Name verdeutlicht teilt ZoneAlarm
die Internet-Welt in Zonen ein: in vertrauenswürdige und in unbekannte
und in böse Zonen. Außerdem bedient sich das Programm auch
der oben erwähneten Techniken. So, das reicht, um weitermachen zu
können.
Hinweis: Hersteller von Firewall-Software wollen immer wieder glauben machen, dass ihre Technik den Computer vollkommen schützt. Das ist nicht der Fall! Es gibt keinen 100%igen Schutz! Hilfsprogramme, wie z.B. eine Firewall, können dabei helfen, ein System gegen die Manipulation sicherer zu machen, nicht aber den User ersetzen und ihn von der Verantwortung entbinden, vorsichtigt zu sein. Siehe auch den Artikel Netzsicherheit - Teil 1, Kapitel 1.
2.2.2. Auswahl, Installation und Konfiguration
Wie erwähnt werden wir uns hier mit der Firewall
ZoneAlarm beschäftigen, die in der deutschen Version 2.0 kostenlos
zum Download bereit steht. Obwohl diese Freeware-Version nicht so umfangreich
bestückt ist, wie die beiden anderen Firewalls der Firma (ZoneAlarm
Plus und ZoneAlarm Pro) reicht sie für private Zwecke
vollkommen aus. Doch auch die anderen Produkte sind mit einem Preis von
etwa 30, bzw 40 € sehr preiswert, und wer es sich leisten kann/will,
der sollte sich für eines von diesen entscheiden: Erstens hat man
eine Reihe interessanter zusätzlicher Optionen und zweitens wollen
die Leute von ZoneLabs auch was essen.
Gehen Sie auf die Site von ZoneLabs (http://www.zonelabs.com) und
schauen sich ein wenig um. Downloaden (schreckliches Verb!) Sie eine Firewall
Ihrer Wahl (es gibt auch eine deutsche Version jeder Firewall). Mit einem
analogen Zugang kann das etwa 20 Minuten dauern. Nach dem Download gehen
Sie in das entsprechende Verzeichnis und klicken Sie auf das Setup-Icon.
Das System installiert nun die Firewall. Anschließend ist wahrscheinlich
ein Neustart erforderlich. Die Firewall sollte während des nächsten
Bootvorganges automatisch geladen werden. Ihr Computer ist jetzt bereits
wesentlich besser geschützt als vorher, ohne Firewall. Wenn Sie nun
eine Verbindung mit dem Internet herstellen wollen, wird ZoneAlarm
fragen, ob das Programm (Ihr Browser, z.B. von Netscape)
das denn überhaupt darf. Natürlich antworten Sie mit "JA"!
Markieren Sie das kleine Fenster "diese Antwort merken", damit ZoneAlarmnicht
immer wieder nachfragen muss. Das wird sich für alle Programme, die
Kontakt mit der Außenwelt aufnehmen wollen wiederholen.
Unten rechts in der Taskleiste (neben der Uhr) sehen
Sie ein neues Icon (ZA). Machen Sie einen Doppelklick darauf. Es öffnet
sich das Konfigurationsmenü von ZoneAlarm. Schauen Sie sich
ein wenig um, die Bedienung ist recht einfach. Ganz links ist ein Menü
mit 6 Sparten, die jeweils ausgewählte ist weiß unterlegt und
besteht aus jeweils 2-3 Karteikarten. Wenn Sie online sind, wird ZoneAlarm
bald Kontakt mit Ihnen aufnehmen und fragen, ob das eine oder andere
Programm Verbindung mit der Außenwelt aufnehmen darf (siehe oben).
Außerdem erscheinen immer wieder Warnungen, dass eine IP... versucht
hat, sich Zugang zum Port xxxx zu verschaffen. Dahinter verstecken sich
Anfragen anderer Computer im Internet, die Anfragen an Ihr System richten.
Das sind natürlich nicht immer Versuche von Bösewichten, an
Ihre Daten zu kommen. Allerdings werden da doch einige Portscans zwischen
sein, die ernst zu nehmen sind - oder vielmehr wären, da Ihr PC jetzt
gut geschützt und solchen Scans gegenüber "unsichtbar" ist.
Um eine IP-Nummer (xxx.xxx.xxx.xxx) zurückverfolgen zu können
muss sie in den dazugehörigen Domänenamen übersetzt werden.
Dafür gibt es im Internet freizugängliche Dienste, z.B. die
WHOIS-Datenbank der arin:http://www.arin.net/whois/index.html
Sie werden wahrscheinlich feststellen, dass Ihr Mailsystem
nicht mehr funktioniert, bzw. eine Warnung erscheint, in der die Firewall
nachfragt ob das Programm X (in diesem Fall Ihr Mailprogramm, z.B. Outlook)
eine Verbindung mit dem Internet herstellen darf. Die Firewall blockt
den Verkehr, da sie noch nicht weiß, wie sie mit den ihr unbekannten
Daten/ Programmen umgehen soll. Das müssen Sie ihr erst sagen. Also,
antworten Sie auf die Frage mit "JA", da Sie wahrscheinlich weiterhin
mit dem Programm Post abholen wollen. In der Übersicht von ZoneAlarmsehen
Sie dann unter "Programme" einen entsprechenden neuen Eintrag.
Probieren Sie als nächstes die oben in diesem
Artikel beschriebenen Test erneut aus und betrachten (neben den erfreulichen
Meldungen, dass Ihr System "unsichtbar" scheint) die Meldungen, die ZoneAlarm
macht. Sie werden eine Vielzahl von versuchten Zugriffen auf verschiedene
Ports feststellen können. Das sind die Scans des Tests auf besonders
anfällige Ports.
Irgendwann beginnen die ewigen Meldungen natürlich
zu nerven und Sie können sie unbekümmert ausschalten, die Firewall
arbeitet trotzdem zuverlässig weiter. Im Menüpunkt "Alarmmeldungen
& Logs" sind alle Kontaktversuch protokolliert.
So, Ihr System sollte jetzt annähernd so sicher
wie irgend möglich sein. Ein wichtiger Schutz fehlt allerdings noch:
ein Virenscanner. Dem wenden wir uns im nächsten Kapitel zu.
2.3. Virenscanner: Kur & Prophylaxe
Es wurde bereits im Artikel Netzsicherheit darauf hingewiesen, dass ein Virenscanner
ein sehr nützliches Programm ist. Besorgen Sie sich einen Virenscanner!
Es gibt eine Vielzahl an Produkten, alle arbeiten jedoch bei der Suche
nach Schädlingen nach dem gleichen Prinzip: sie untersuchen nach
dem Start, bzw. auf Befehl die auf dem PC gespeicherten Daten und vergleichen
diese mit ihnen bekannten Datenstrukturen. Entdeckt ein Virenscanner einen
Schädling zeigt er dies an und empfielt diesen zu löschen, bzw.
zu isolieren oder macht das automatisch.
Zusätzlich überwachen die meisten Virescanner
den laufenden Betrieb eines Computers (Monitoring) und treten in Aktion,
wenn eine "verdächtige" Datei geöffnet oder ausgeführt
werden soll. Wie Sie sicher bereits erkannt haben, hat das ganze einen
Haken: ein Virenscanner kann nur das entdecken und beseitigen, was er
auch kennt. Deshalb ist ein wirksamer Schutz neben dem Einsatz eines wirksamen
Programmes die Aktualität der internen Datenbank. Das erfordert ein
regelmäßiges Update des Virescanners. Viele Programme/ Hersteller
bieten die Möglichkeit, ein solches Update (automatisch) aus dem
Internet zu laden.
Wirksamer Schutz ist meist bereits für etwa 20-40
€ zu haben, und fast alle Anbieter stellen eine Testversion ihrer
Produkte zur Verfügung. Benutzen Sie eine Suchmaschine, um im Internet
mehr Informationen über aktuelle Angebote zu erhalten. Als Tipp sei
hier das Programm AntiVir Personal Edition der Firma H+BEDV
genannt, das zur privaten Nutzung frei verfügbar ist. Sie
können es von folgender Seite laden: http://www.antivir.de
Fazit: Benutzen Sie einen Virenscanner und sorgen Sie für regelmäßige Updates!
2.4. Sicheres Umblättern
- dem Browser die Flausen austreiben!
Um sich Seiten im Internet anzeigen zu lassen benötigen
Sie ein spezielles Programm: den Browser (engl. to browse = durchblättern)
Ein Browser ist ein Programm, das den Quellcode eine HTML-Dokumentes einliest,
die darin enthaltenen HTML-Befehle interpretiert und am Bildschirm darstellt.
Klingt nicht gefährlich - oder? Ist es im Grunde auch nicht. Der
rasanten Entwicklung des WWW und dem Verlangen nach multimedialen und
interaktiven Features werden die Browser der ersten Generation heute nicht
mehr gercht. Auch wenn sich prinzipiell nicht viel geändert hat,
so kommt heute kaum mehr ein Browser ohne Plugins wie z.B. JAVA
oder Active-X daher und dort lauern die Gefahren!
Aktive Inhalte, wie z.B. Active-X, implementieren Programmcode
in HTML-Dokumente. Das bedeutet, dass ein Programm aus dem Internet auf
Ihren Computer geladen und dort ausgeführt wird. Vielleicht sehen
Sie z.B. hübsche bunte Bilder und hören nette Musik dazu. Vielleicht
sehen und hören Sie aber gar nichts, und ein Programm läuft
unentdeckt im Hintergrund, spioniert dabei Ihr System aus und sendet vertrauliche
Daten (z.B. Passwörter) an den Autor des Programmes. Das ist z.B.
mit Active-X möglich! Sie können sich aber schützen, indem
Sie erstens einen möglichst "guten" Browser benutzen und ihn zweitens
möglichst sicher konfigurieren. Außerdem gilt für Browser
das gleiche wie für alle sicherheitsrelevanten Programme: sorgen
Sie für regelmäßige Updates der Version Ihres Browsers!
Es gibt einen einfachen Weg, der "gefährlichen"
Active-X-Technik aus dem Weg zu gehen: Verwenden Sie nicht den Internet
Explorer der Firma Microsoft.Er ist der einzige
Browser der die von Microsoft entwickelte Technik unterstützt.
Sie können Ihrem Browser untersagen, aktive Inhalte zuzulassen. Das ist am sichersten, bedeutet aber gleichzeitig, dass einige Funktionen mancher Websites nicht mehr funktioinieren werden. Am Besten, Sie probieren es einfach einmal aus: Gehen Sie dazu in das Menü "Einstellungen" unter "Bearbeiten" (Netscape) bzw. Internetoptionen unter "Extras" (Internet Explorer). In anderen Browsern gelangen Sie ähnlich zum Konfigurationsmenü. Die Hilfe (F1) eines Browsers hält Informationen und Anleitungen zur Konfiguration bereit. Außerdem finden Sie weitere Informationen zum Thema, wenn Sie dem Link zu "Netzmafia" folgen: http://www.netzmafia.de/skripten/sicherheit/sicher6.html#s.7.7
3. Links zum Artikel
http://www.grc.com - bietet interessante Informationen zum Thema sowie div. Tests und Software (english)
http://www.pcflank.com - bietet Informationen zum Thema sowie umfangreiche Tests (english)
http://www.zonelabs.com - Hersteller von Firewall-Software (english)
http://www.antivir.de - Hersteller von Virenscannern
http://www.netzmafia.de - Umfangreiche Inforessource der FH München zum Thema Computer
http://microsoft.com/security/articles/saferbrowsing.asp - Info von Microsoft zur Browserkonfiguration (english)
http://mozilla.org - Hersteller des gleichnamigen Browsers, interessante Alternative! (english)
http://gemal.dk - Onlineverfahren für das Testen von Browsern (english)
http://www.bluemerlin-security.de - umfangreiche Ressource zum Thema Computersicherheit
http://isc.incidents.org - Internetstormcenter führt eine Statistik über Angriffe aus dem Internet (english)
http://www.arin.net/whois/index.html - WHOIS Datenbank zur Auflösung von IP-Nummern (english)
http://www.netscape.de Hersteller des Browsers Navigator
zurück zur Startseite von website-go!
